Analyze data with Power BI
How do you analyze data in Power BI?
Report authors can use more features to enhance their reports for analytical insights in their data with features like Q&A and exporting. In this module, you will closely examine your data and Power BI reports and then extract value with deeper analysis.
Filter data with Power BI
Data is the core of Power BI. As you explore reports, each visual draws its underlying data from sources that often contain far more data than you need. Power BI offers several ways to filter and highlight reports. Knowing how to filter data is the key to finding the right information.
Slicers
A simple type of filtering that you can use directly on the report page is called a slicer. Slicers provide clues to ways you can filter the results in the visuals on a report page. There are several different types of slicers: numeric, categorical, and date. Slicers make it easy to filter all the visuals on the page at once.
Explore the Filters pane
Another way to filter data is by opening and modifying filters in the Filters pane. The Filters pane contains filters that were added to the report by the report designer. As a consumer, you can interact with the filters and save your changes but can't add new filters.
The four types of filters are:
• Report – Applies to all pages in the report.
• Page – Applies to all the visuals on the current report page.
• Visual – Applies to a single visual on a report page. You only see visual level filters if
you've selected a visual on the report canvas.
• Drill through – Allows you to explore successively more detailed views within a single visual.
For example, in the following screenshot, the designer added three page-level filters: Segment, Year,
and Region. Notice that Year is currently set to filter to the year 2014.
Export data to Excel
Occasionally, you might want to use Excel to view and interact with Power BI data. With the Analyze
in Excel feature, you can do just that. This option also allows you to access PivotTable, chart, and slicer features in Excel based on the dataset that exists in Power BI.
When you select Analyze in Excel, Power BI creates an Office Data Connection (.ODC) file and downloads it from the browser to your computer.
Analyze data in Excel
When you open the file in Excel, an empty PivotTable and Fields list appears with the tables, fields,
and measures from the Power BI dataset. You can create PivotTables and charts, and analyze that dataset just as you would with a local dataset in Excel.




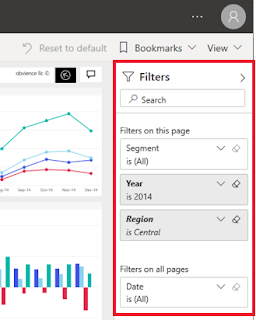



Comments
Post a Comment